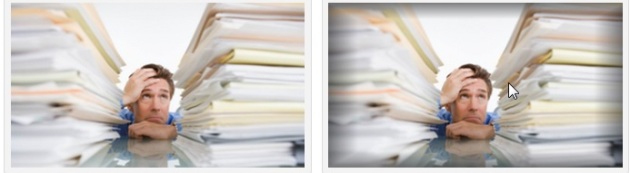Use Photos with Vignette Effect
March 6, 2015 Leave a comment
Using photos in presentations is effective when done right. More so if the picture has a certain effect that is pleasing to the eyes. Isn’t it nice to use an image with a vignette effect?
It is very easy to do this in PowerPoint. Here are the first few steps:
-
Insert a rectangle over the image.
-
Right-click and choose Format Shape
-
In the dialog box or task pane (depending on your version of PowerPoint), in the Line section, choose No Line.
-
In the Fill section, change the color to black or dark gray. I used a very dark gray.
To learn about the next steps, please head to this link: Create a vignette effect to make a photo more powerful